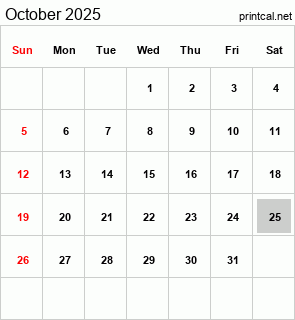Settings shortcuts
Android has let you create shortcuts to particular settings, such as the battery or display, for a while, but until Marshmallow, the icons for these shortcuts all looked the same. Now, the standard cog widget shape contains an icon depicting what that particular shortcut goes to, as shown in the screenshot below.
Lock screen
The Marshmallow lock screen is almost identical to Lollipop's, complete with expandable notifications and app shortcuts. But where Lollipop had shortcuts in the bottom corners that took you to the camera and dialer, Marshmallow replaces the dialer shortcut with one to Google’s voice search. This small update is the first clue as to just how integral voice commands are to Marshmallow.
The same voice command functionality appears on the home screen via Google’s dedicated search bar, complete with the colorful, post-Alphabet Google logo. The home screen itself is essentially the same as it was in Lollipop (the changes to Google’s search bar and app icons have rolled out to all devices via updates).
As always, you can drag app icons from the app drawer to the home screen, but when dragging apps, you’ll now see the option to uninstall them at the top of the screen, alongside App Info or the Remove options. System apps are excluded, but it’s a much more convenient way to uninstall apps.
The best thing is that these changes are part of the Google search app, so an update to that will deliver these features to all older Androids as well. The update adds the new search bar, voice interface, search bar and alphabet scrubber in the app drawer, and vertical app drawer orientation, as well as the uninstall shortcut.
Notifications and Quick Settings
As with Lollipop, Marshmallow has a two-part notifications/Quick Settings area. A single swipe down from the top of the home screen will pull down the notifications shade, where your expandable notifications live. A second swipe down on this screen reveals the Quick Settings panel. A two-finger swipe down from the home screen will take you straight there.
Once enabled, System UI Tuner will appear in the settings menu at the very bottom. It provides a few simple UI tweaks, including adding a battery percentage indicator to your battery icon, a customizable Quick Settings area, where toggles can be rearranged or removed and new ones added, and a menu for deciding which icons are displayed in your status bar. You’ll never have to suffer a cluttered status bar with NFC, Bluetooth and Alarm icons again.